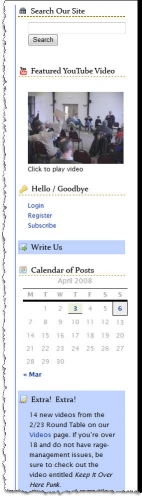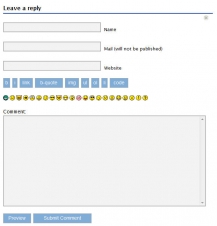LakeHolidayNews.com is a web log, or blog, a popular form of content publishing on the internet. Our Help page is divided into these sections:
Tabs
The Sidebar
Posts
Other Post Content
Printing Posts
Comments & Other Opinions
General Site Requirements & Other Features
Latest Changes
TABS
There are several tabs at the top right corner of the site, including a tab for Home, which will take you to our blog’s main page. We use the tabs to organize our content and features. Tabs will come and go as we update our site. For example, the Docs tab contains a compilation of links to the documents referenced in our posts.
THE SIDEBAR
The sidebar is displayed along the right side of your browser window. The sidebar contains a search function, login and registration functions, a link to send us email, our calendar of posts, the latest Extra! news item that may be the basis for future posts, links to recent comments, our tag cloud, a list of categories for posts, links to the 10 highest rated posts, links to other websites, and RSS feeds.
At the top of our sidebar is a simple Search function to assist you in finding posts on our site. The Search function will search our posts and the content posted at the tabs in the upper right corner, not comments left by others. It’s designed to search for a single word or a phrase entered in quotes. To use it, enter your search term, and press Enter or click the  button.
button.
You do not need to register or login to use the Search function or most of the other features of our site. We encourage everyone to register and to login using that registration information when commenting. When you register, we’ll email you a password, and you should use this password to login the first time. Thereafter, you can reset the password. Please note that your Username is case-sensitive. You do not need to register to make a comment, but we may require registration in the future. Registration is one method to encourage those making comments to develop and maintain a single identity and to discourage spammers. For additional information on registration and other privacy related issues, please see our Privacy Policy.
You can subscribe to receive an email when a new post is made on our blog. By default, when you register, we subscribe you to receive an HTML email when a new post is made. If you register, you can manage your subscription when you make changes to your user profile. If you elect not to register, you can submit your subscription by entering your email address and acting on the confirmation email that is automatically sent to you. Once your subscription information is recorded, you will automatically receive an email in either plain text or HTML format whenever new posts are made. You may opt to receive an email with either the entire content of the post or a brief excerpt, and you may elect to only receive emails when posts are made to certain categories, or tags. Your subscription will remain active until you cancel it by unsubscribing. A registered user may unsubscribe by managing his subscription in his user profile; an unregistered user may unsubscribe by selecting the unsubscribe button and submitting the request.
Our Calendar is a simple way to access posts. The current date is highlighted in a small box. The caption at the top of the Calendar, which displays the month and year, is a clickable link to the archives of all posts for that month, provided that there was at least 1 post in that month. Each day in the calendar that contains a post is highlighted and is a clickable link; clicking on the date will display the posts made on that day. A link to the next or previous month and year appears at the bottom of the Calendar when there are posts in that time period; following the link will display posts in the period selected.
POSTS
Posts are displayed in chronological order, with the newest post at the top of the page. If you don’t want to miss anything, start at the bottom of the page and scroll upward the first time you visit or if you haven’t visited in some time.
If a post is lengthy, only a portion of the post will typically appear on the main page. To read the entire post and see all threaded comments on that post, click on the first link to “Read more….” Your current browser window will be positioned at the next line in the post to enable you to resume your reading exactly where you left off, and all threaded comments will appear at the bottom of the post. If you would like to start reading again at the top of the post, use your browser’s vertical scroll bar.
All posts are assigned one or more categories, and category links appear in alphabetical order in the sidebar, followed by the number of posts in that category in parentheses. Only categories with posts are displayed. If you click on a category link, you’ll see all of the posts for that category.
Posts are also assigned one or more tags, and some or all of the tags used on our blog appear in our tag cloud in the sidebar. A tag cloud uses font size and color to indicate the relative frequency of posts having that tag, where more frequently appearing tags are represented in the tag cloud by relatively larger fonts in darker colors. Each word or phrase in the tag cloud is a link to the posts having that tag.
We use categories and tags to organize our posts and to access them in different ways. Categories represent broad topics. Tags mark things, such as people or organizations, that are connected to a post but are not necessarily the post’s central theme.
Only the newest posts are displayed on our home page. Our blog is paginated, and each page only contains a certain number of posts. Links to the pages appear at the bottom of the posts on that page. The page numbers themselves are links; clicking on the link will load that page of posts, and clicking on the arrow will load either the next or previous page of posts. Older posts are also archived by date and accessible via our Calendar or by their associated categories.
Posts are accessible as permanent links, or permalinks, by clicking on the title of the post. Our single post display does not include the sidebar. The extra space means there’s less scrolling to read long posts. If you want to link to a post on a website or send a link to a post in an email message, use the permalink. For example, here’s the permalink to our Welcome… post.
Once we publish a post, we do not change the text except to correct typographical or grammatical errors. If we discover a factual error after we publish a post, we’ll add an error icon, edit the post with a strike-through, and insert the corrected information, as in the 
wrong corrected fact. Hopefully, you don’t see too many 
errors. Sometimes, updated information is available, and we’ll either make a clearly noted update to the post itself or add a comment to the post. This Help page, like the other pages linked in the tabs on the upper right corner, is not a post, so changes to it and the other pages accessed through the tabs do not follow this format.
OTHER POST CONTENT
Posts may contain a variety of other content, such as links to documents, images, and audio or video clips. Links to files enable you to review or download the document we’re discussing. All files are in Adobe PDF format, compatible with Adobe Acrobat Reader versions 5.0 and higher. Links to files will open in a new browser window or tab, depending on the configuration of your browser. Adobe Acrobat Reader is available for free at Adobe’s web site.
Posts can also contain images. We display a small image thumbnail within a post. If you click on the thumbnail, the background of your browser window may dim and a larger version of the image will be displayed using the content of your browser window as background. Once the larger version of an image is displayed, it’s easy to close this view and return to normal browsing: either click the close link in the image caption area (if one is displayed); press  , the Esc key, on your keyboard; or click anywhere on the image itself. For many images, we allow you to move the image around your browser window once you’ve expanded it. If you want to print a copy of the image, right click on the image and choose the print option on the context menu (the menu shown when you right click on something in your browser) if it’s available. Not all browsers include a print option on the context menu by default.
, the Esc key, on your keyboard; or click anywhere on the image itself. For many images, we allow you to move the image around your browser window once you’ve expanded it. If you want to print a copy of the image, right click on the image and choose the print option on the context menu (the menu shown when you right click on something in your browser) if it’s available. Not all browsers include a print option on the context menu by default.
Video and audio clips are among the most popular features of our blog. We include media players to play these clips. Sometimes, we refer to a video clip that is related to a post’s theme. Rather than displaying a full-size player for such a clip, we include a link to the clip itself. Here’s an example, using our 2007 Year In Review video, one of our most popular videos. When you click on the thumbnail, a video player will appear and automatically play the clip, enabling you to watch the video without leaving the current web page.
PRINTING POSTS
If you want to print posts for later review, use the link next to the printer icon on either our home page or the permalink to the post. Clicking this link will format the post for printing. Use the link at the bottom right to print this view. Use your browser’s back button to return to your normal view of the post. This print-formatted view does not print comments, just the post itself. To print a post and its associated comments, use your browser’s printing functions while the content you want to print is in your browser’s window.
COMMENTS & OTHER OPINIONS
We write all posts, but you can comment on them – and we encourage you to do so. Our primary display of comments can be found by following the link to the number of comments that appears below each post. To make a comment on a post, use the “Add a Comment” link below the post. Enter your name, email address, web address (if you have one) and your comment. When you are done, press the
 button.
button.
Comments on our site are threaded. This means that you have the option of replying to a specific comment as well as replying to the original post itself. To reply to a specific comment, follow the link in the comment itself. To reply to the post, use the “Add a Comment” link below the post. By default, we display a comment form on our first post to make adding a new comment easier. After you make a comment, you have 15 minutes to make changes to it. The most recent comments on the post appear at the bottom of all of the comments. You can show and hide comments for a post by following the link below the post. Links to the most recent comments also appear in the sidebar. Clicking on a comment linked in the sidebar will take you directly to that comment.
We support gravatars on our comments. A gravatar is a globally recognized avatar (i. e., an image) that you associate with your email address. The gravatar follows you from blog to blog and helps to identify comments you make under that email address. To post your gravatar, visit Gravatar.com’s site. You’ll need to supply an image (about 80 px X 80 px, soon to be 512 px X 512 px) for your gravatar, either from among your own files or located elsewhere on the web. All of our comments are identified by our gravatar, ![]() .
.
Comments, as well as some of the content on our blog (e. g., videos, audio clips, letters, articles), may be created or authored by someone other than us. Content created or authored by others is an expression of the opinion of that author or creator. This opinion may not agree with our own. For example, we provide video clips of recorded public meetings in which a number of people appear and express opinions. The opinions expressed in these videos is that of the speaker. Posts and comments made by us clearly indicate that we are the author.
GENERAL SITE REQUIREMENTS & OTHER FEATURES
Some features of LakeHolidayNews.com require that you have certain settings in your browser or certain programs installed. JavaScript or active scripting must be enabled in your browser for our site to function properly. In Internet Explorer, this is located on the Security tab of Internet Options on the Tools menu. For example, image display will not function as described above without active scripting enabled. If a link does not appear to be active, hover your mouse pointer over the link and examine the contents of the left side of your status bar at the bottom of your browser. If it starts with “javascript:”, the link is not operational because active scripting is disabled in your browser. Adobe’s Macromedia Flash Player must be installed on your computer for our audio player to function.
Our design goal is that the markup we use on this site is valid XHTML 1.0 Transitional, but we may not achieve that at all times as we incorporate and test new features. We designed the site to operate optimally in a standards-compliant browser at a screen resolution of 1024 x 768 pixels or higher, but considerable effort has been made to render pages acceptably in browsers not deemed standards-compliant, such as Microsoft’s Internet Explorer 5.0. If you use another browser, our pages may not display as we intended. If your screen resolution is less than 1024 x 768 pixels, you can still access all of our site’s content and functionality, but you will need to use the horizontal scroll bar at the bottom of your browser to see all of the content, menus, and links.
For those using RSS feeds, we have separate feeds for Posts and Comments. Links to the feeds appear at the bottom of the sidebar. Feed readers can simplify reading blogs like ours. If you need assistance configuring your reader to use our feeds, make a comment on this Help page.
Normally, you can leave comments on this Help page to discuss the technical operation or to ask questions about how to use the site, or to let us know when something doesn’t work. However, this page is a favorite target for spammers, so from time to time we disable comments on this page to reduce spam. Don’t make comments here about individual posts; make them on the post itself. Off-topic comments made here will be moved or deleted.
LATEST CHANGES
Some recent changes here include:
- Enhancing comments; providing live comment preview
- Revising our calendar to include the ability to list posts in a given month
- Changing our video player so videos autostart when selected in video gallery
- Removing scrollbars when displaying video thumbnails
- Fixing video thumbnail titles so full title is displayed
- Providing wider view of individual posts for easier reading of long posts